
最近では、Audibleのような聴く読書が流行っています。
確かに、聴く読書は目と手が両方とも空くのでかなり重宝しますよね。
目が疲れる…という人にはKindle Paperwhiteはブルーライトが0なのでおすすめです。
今回は、iPhoneでKindleの本を読み上げる方法を解説していきます。
\月額1500円が0円に!いつでも解約OK/

iPhoneでKindle本を読み上げる方法

iPhoneでKindle本を読み上げるには、あらかじめ設定が必要です。
とはいえ、30秒もあればできるので、設定だけでも今やっておくのがおすすめです。
iPhoneで読み上げの設定
iPhoneでの読み上げ設定は簡単4ステップです。
- ①”設定”のアプリを開く
- ②”アクセシビリティ”を選択
- ③”読み上げコンテンツ”を選択
- ④”画面の読み上げ”をON
たったのこれだけです。以下で画像を使って詳しく解説します。
①”設定”のアプリを開く
②”アクセシビリティ”を選択
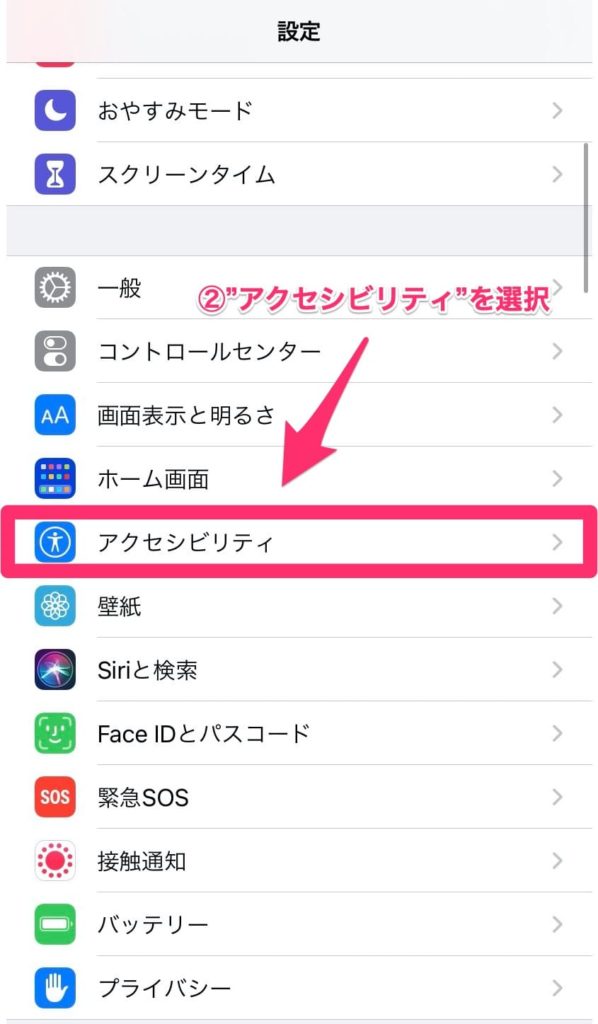
③”読み上げコンテンツ”を選択
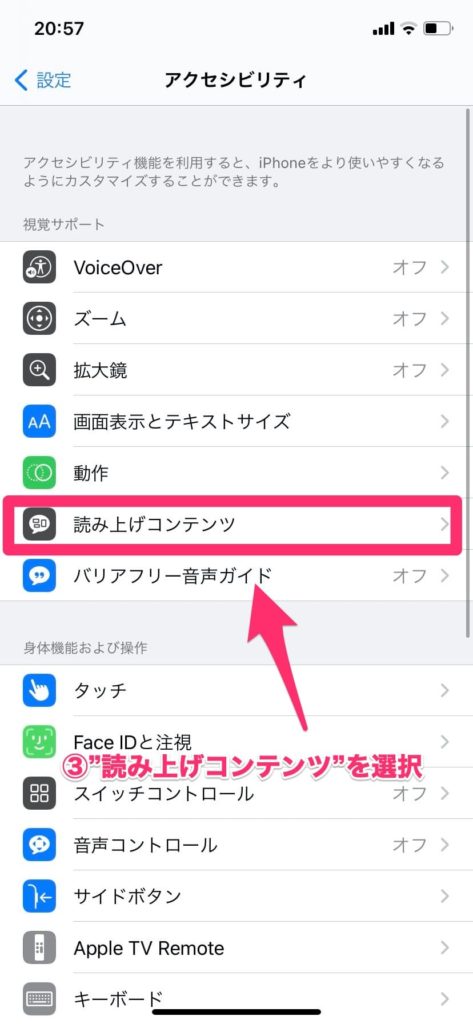
④”画面の読み上げ”をON
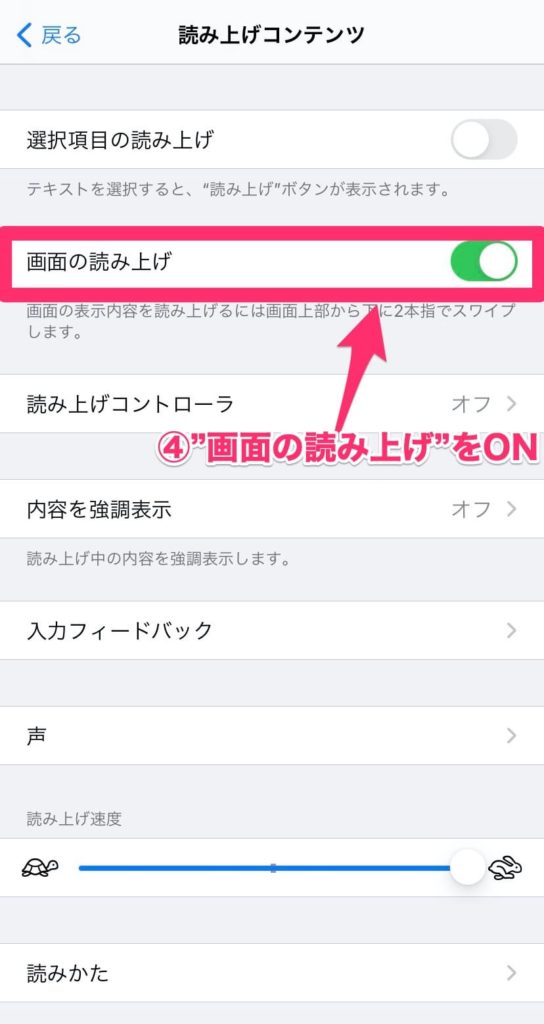
iPhoneでKindleを読み上げる
- ① 読み上げたいKindleの本を開く
- ② 2本の指で上から下にスワイプする
これだけで、Kindleの本の文章を自動的に読み上げてくれます。
①読み上げたいKindleの本を開く
②2本の指で上から下にスワイプする
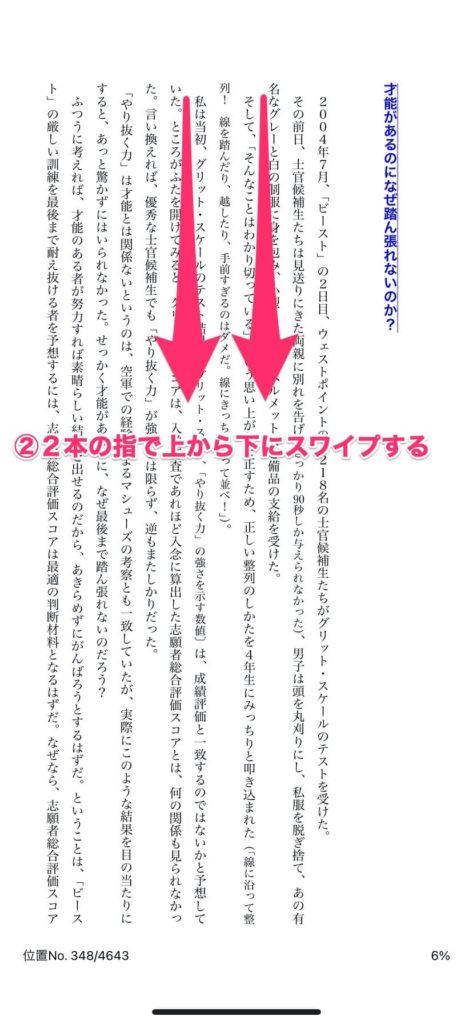
Kindle Unlimitedを使ってことがない人は、30日間無料で読み放題サービスを利用できるので、一度試してみてください。月に1冊以上読書する人は必ずお得になるサービスです。
\月額980円が0円に!いつでも解約OK/
iPhoneの読み上げは他にも役立つ

iPhoneの読み上げ機能はKindle以外にもニュースの読み上げにも役立ちます。
Kindleだけでなく、他の電子書籍のサービスにも使えます。
少し読むのが疲れたなという時には、2本指でスワイプするだけなので設定しておくのがおすすめです。
iPhoneでKindle本を読み上げる方法/まとめ
今回はiPhoneでKindleの本を読み上げる方法について解説しました。
本を読まずに聴くだけで良いのはかなり便利だと思います。本は読みたいけど、目が疲れる…という人は、Kindle Paperwhiteも検討してみてください。
>>Kindle Paperwhiteに向いているかチェック!
読み上げ機能に興味がある人で、まだAudibleを使ったことのない人は是非一度使ってみてください。今なら無料で2ヶ月間試せます。
\月額1500円が0円に!いつでも解約OK/


